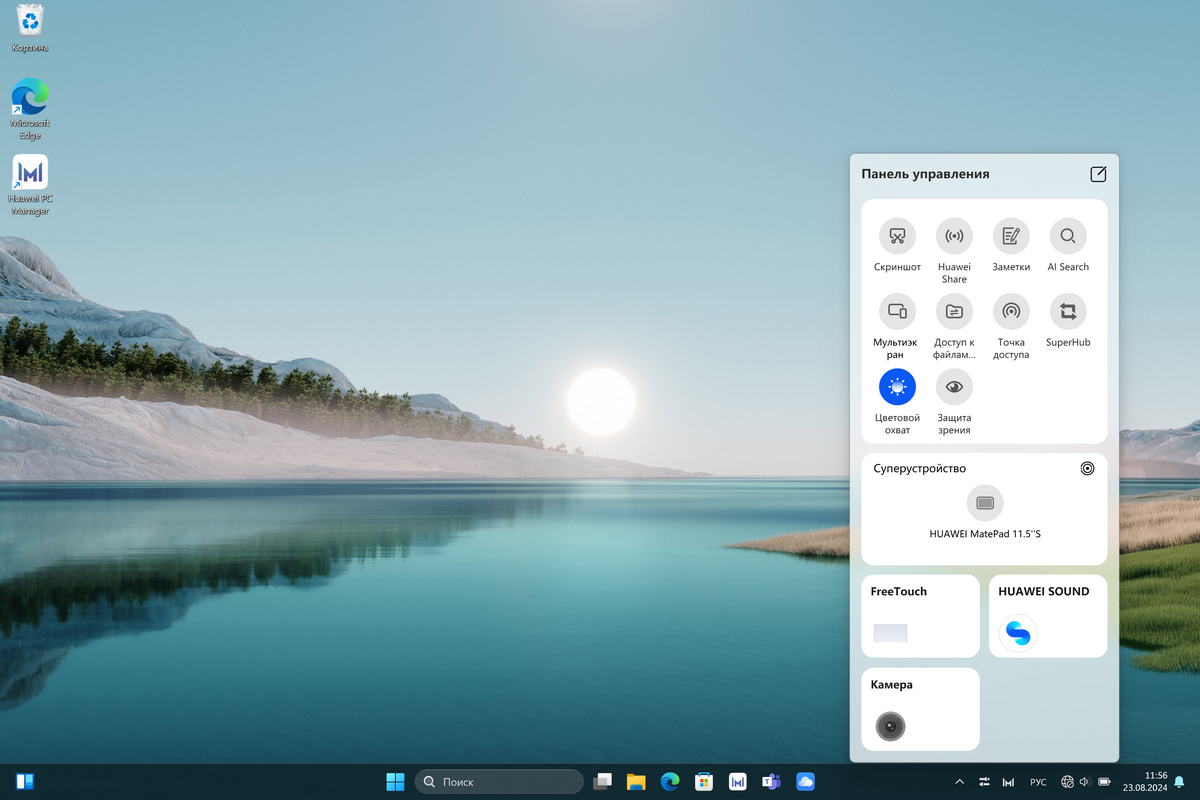Есть много способов сделать взаимодействие между разными цифровыми устройствами удобным. Один из них – это создание экосистемы внутри одного бренда. Больших успехов в этом направлении добилась компания Huawei. Рассказываем, чего ей удалось достичь, какие функции единой экосистемы работают на практике и какую выгоду для себя из нее могут извлечь пользователи.
Экосистема Huawei сегодня объединяет большое количество разнообразных устройств. Среди них – смартфоны, планшеты, ноутбуки, мониторы и большие умные дисплеи Huawei Vision. Все они умеют работать в связке в рамках концепции «Суперустройство». Ее идея заключается в том, чтобы бесшовно объединить несколько девайсов в единое целое для совместного использования их ресурсов и подключенных аксессуаров – таких как мышь, клавиатура и стилус. Большое внимание в экосистеме Huawei уделяется также простоте подключения и скорости передачи данных.
Мы протестировали ее возможности с помощью ноутбука Huawei MateBook X Pro, смартфона Huawei Pura 70 Pro и планшета Huawei MediaPad 11.5’’S. В режиме «Суперустройство» гаджеты работают парами: единовременно друг к дружке можно подключить только по одному девайсу (аксессуары не в счёт). Рассмотрим доступные сценарии использования для каждой из этих пар. Но сначала давайте разберемся с подключением.
Как подключаться
Функция «Суперустройство» работает на гаджетах, работающих под управлением оболочки EMUI 12.0, HarmonyOS 2 или выше. Это касается смартфонов и планшетов. В случае с ноутбуками потребуется установить актуальную версию программы Huawei PC Manager. Затем на каждом устройстве нужно войти в один и тот же аккаунт Huawei.
Если все эти условия выполнены, можно подключаться. Доступно несколько способов. Самый простой – это поднести смартфон со включенным NFC к тачпаду ноутбука. Легкое прикосновение – и они мгновенно распознают друг друга.
Второй вариант – можно включить Wi-Fi и Bluetooth на обоих устройствах, положить их рядом, открыть «Панель управления» и в разделе «Суперустройство» выбрать присоединяемую модель.
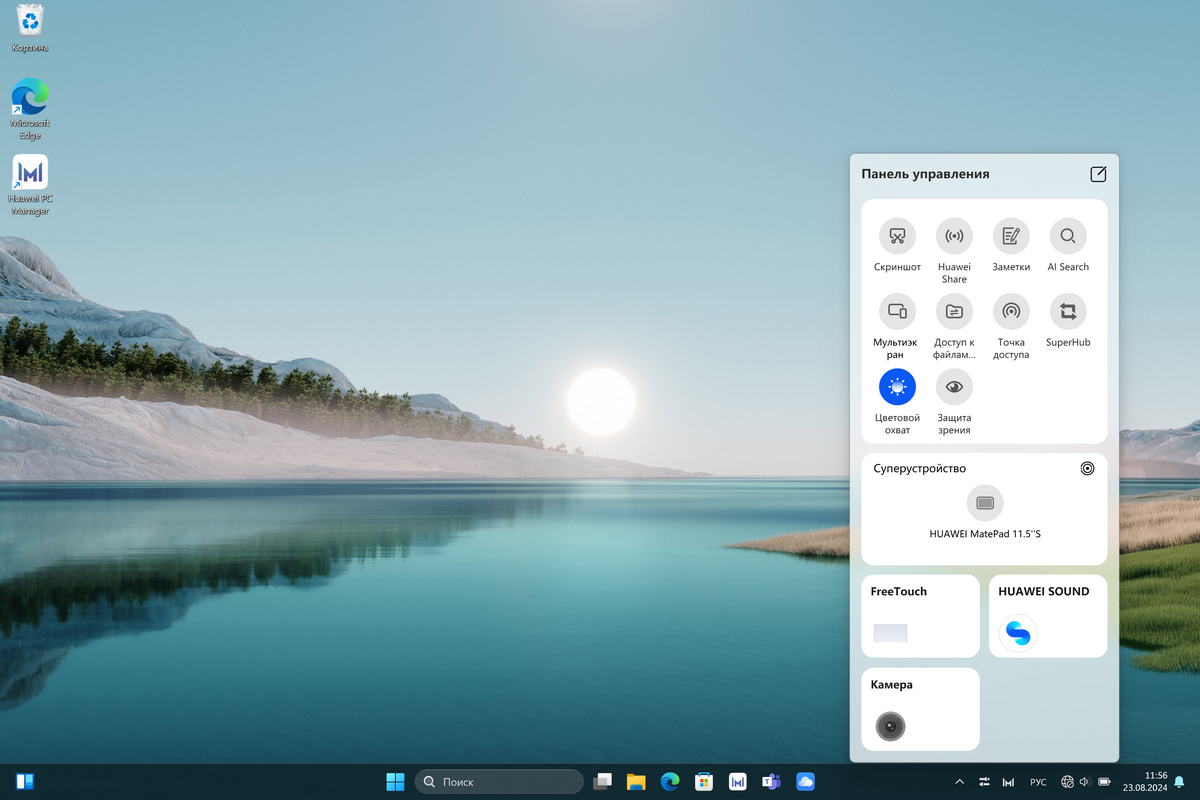
У этого способа есть еще интересный вариант с визуализацией, где основное устройство находится в центре, а остальные вращаются вокруг него словно спутники. В этом меню, чтобы соединить между собой два гаджета, просто притягиваем соответствующие шары друг к другу.
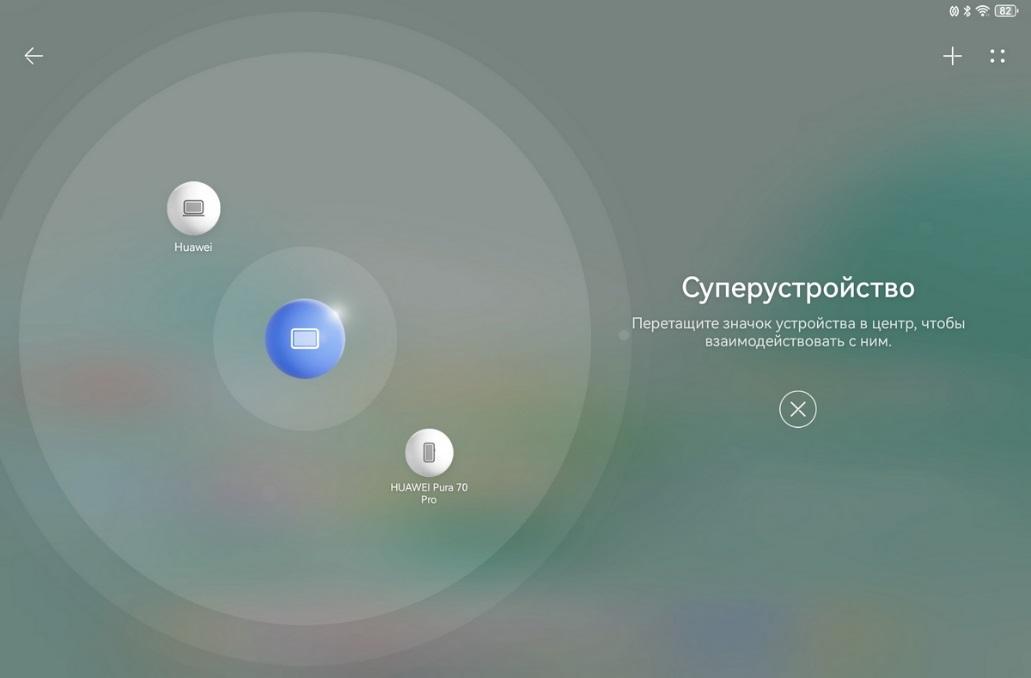
D:HuaweiПро экосистемуСтатья №3Screenshot_20240823_120236_com.huawei.android.launcher.jpg
Теперь рассмотрим, какие возможности открываются в рамках экосистемы Huawei, когда два устройства подключены друг к другу. Многие из них не совсем очевидны, но определенно будут полезны, если ими правильно пользоваться.
Ноутбук + смартфон: картинка в картинке
При подключении смартфона к ноутбуку в режиме «Суперустройство» в дело вступает функция «Мультиэкран». Она проецирует смартфон на экране лэптопа, и позволяет не только просматривать его содержимое, но и полноценно им управлять: копировать и редактировать файлы, менять настройки и запускать приложения. При этом, можно задействовать весь арсенал, доступный компьютеру – мышь, тачпад, клавиатуру и так далее.

D:HuaweiПро экосистемуСтатья №3IMG_9613.JPG
Фактически, оба устройства становятся единым целым. Пользователь может набирать тексты на смартфоне, используя клавиатуру. А когда поступит входящий звонок – не обязательно тянуться за телефоном. Пообщаться с собеседником помогут динамики и микрофоны ноутбука.
«Мультиэкран» позволяет открывать на экране компьютера одновременно до трех открытых окон с одного смартфона. Таким образом можно запустить 3 разных приложения и оперативно переключаться между ними. Допустим, это может быть мессенджер, где вы ведете приватную переписку, галерея с изображениями и просто рабочий стол смартфона. Мемы будет удобно перебрасывать прямо из галереи, а когда поступит звонок на телефон – сразу же сможете ответить.
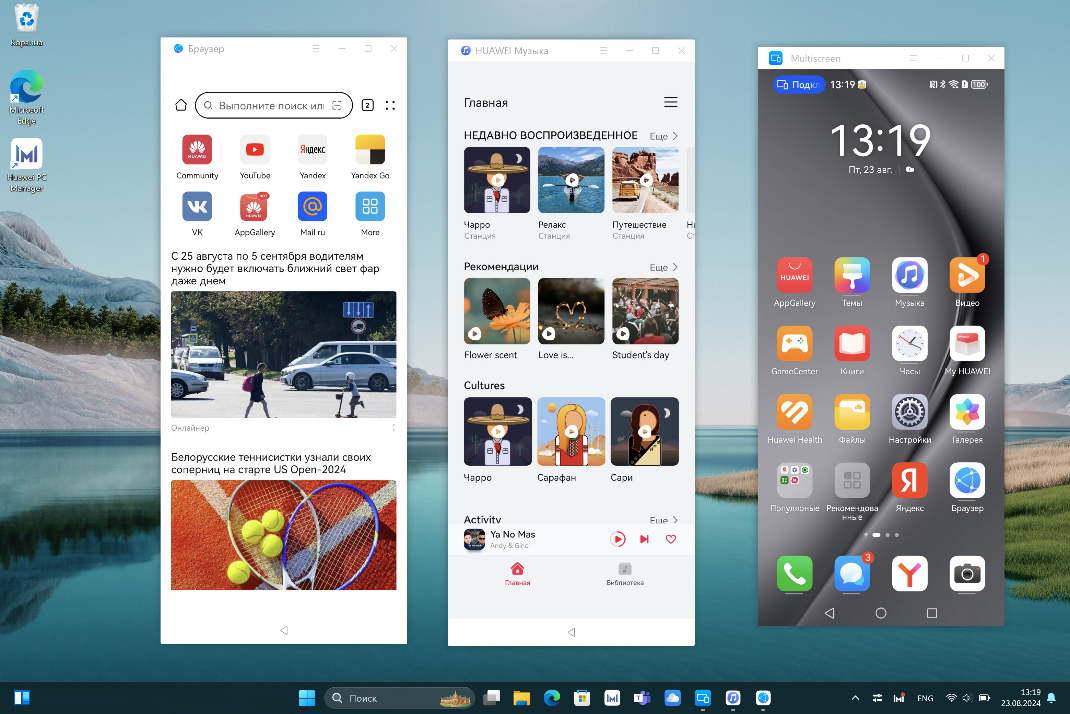
D:HuaweiПро экосистемуСкрины с ноутаСнимок экрана 2024-08-23 131952.png
Кстати, об обмене файлами. Передаче данных между устройствами уделено особое внимание, и внутри экосистемы Huawei это можно сделать просто и быстро. Причем разными способами.
Первым делом стоит рассказать о фирменной технологии «Huawei Share». Она использует для передачи данных сразу два канала связи – Wi-Fi и Bluetooth, что работает значительно быстрее, чем если бы речь шла только о Bluetooth. Выделяем нужные файлы, нажимаем «Отправить», выбираем «Huawei Share», а затем целевое устройство – и целая стопка фотографий передается за считанные секунды.
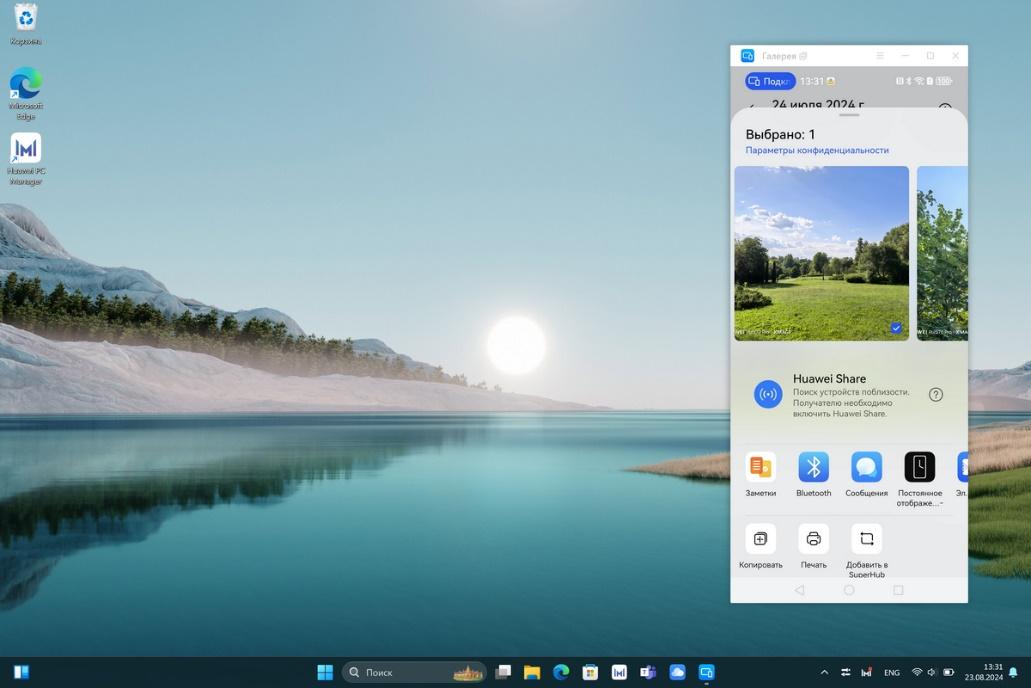
D:HuaweiПро экосистемуСтатья №3Снимок экрана 2024-08-23 133131.png
Можно использовать классическую связку Ctrl+C - Ctrl+V через проводник, ибо подключенный смартфон отображается в системе ноутбука как еще один логический диск. Можно перетаскивать файлы мышкой между открытыми окнами drag-n-drop’ом. Выделили всё, что нужно на смартфоне галочками, зацепили левой клавишей, перенесли на ноутбук – и отпустили. Теперь у нас фотографии хранятся в двух местах сразу. Точно так же это работает и в другую сторону.
А самый приятный способ – это, пожалуй, если задействовать NFC. В этом случае просто выделяем все файлы, подносим смартфон к ноутбуку – и начнётся передача файлов. Далее смартфон можно просто отложить в сторону, ибо NFC нужен только для того, чтобы устройства распознали друг друга. Далее всю работу сделает Huawei Share.
Ноутбук + планшет: три режима взаимодействия
В случае со связкой ноутбук + планшет функция «Мультискрин» работает несколько иначе. Для нее доступно три режима совместной работы: режим проекции, режим расширения и режим взаимодействия. Каждый позволяет использовать два разных устройства по-своему.
Так, в режиме проекции оба гаджета показывают одно и то же – экран ноутбука проецируется на планшете. С его помощью можно использовать ресурсы компьютера, но управлять им с планшета. Например, рисовать стилусом на экране планшета, но запустив не мобильное приложение, а мощную профессиональную программу для Windows.

D:HuaweiПро экосистемуСтатья №3IMG_9646.JPG
В режиме расширения оба экрана показывают разное, а планшет становится еще одним рабочим столом для ноутбука. В этом случае он превращается в еще один монитор, на котором можно открыть разные Windows-приложения и работать не переключаясь между вкладками. Например, запустить Excel-таблицу на планшете и вносить с него данные в текстовый документ на ноутбуке.
А функционал режима взаимодействия во многом схож с функционалом подключения смартфона к ноутбуку. Оба устройства остаются собой, показывают свои родные операционные системы, только экран планшета не проецируется на ноутбуке. Зато между экранами можно перемещаться, используя тачпад, и набирать текст на планшете с клавиатуры. Перетаскивание файлов курсором между устройствами тоже работает.

D:HuaweiПро экосистемуСтатья №3IMG_9666.JPG
Планшет + смартфон: вместе – сильнее
Доступен и такой вариант взаимодействия. Работает точно так же, как и «Мультиэкран» на ноутбуке, совмещенном со смартфоном. С отображением интерфейса телефона на планшете, перетаскиванием файлов и быстрым обменом данных. С его помощью тоже можно использовать сильные стороны обоих устройств по полной.
Например, планшет Huawei MediaPad 11.5’’S поддерживает работу с клавиатурой. Это значит, что с него легко будет печатать в приложениях смартфона. А Huawei Pura 70 Pro обладает более высокопроизводительным «железом». Значит, можно запускать с него игры с крутой графикой на планшете, чтобы наслаждаться сетевыми баталиями на высоких настройках и на большом экране.
Заключение
Экосистема Huawei выглядит интересно, предлагая много полезных функций, которые пригодятся как для работы, так и для отдыха. Устройства прекрасно взаимодействуют между собой. Даже дополняют друг друга, открывая новые возможности и упрощая многие рутинные операции. Файлы внутри экосистемы передаются быстро, а в какой-то момент ловишь себя на мысли, что не всегда нужно обязательно копировать – достаточно открыть документ на другом устройстве, внести изменения и тут же сохранить, не множа лишних сущностей. Именно такие решения делают использование гаджетов не только полезным, но и приятным.